Hola a tod@s,
Muchas veces puede pasar que el cliente no quiera empezar la numeración de su documento Indesign en la cubierta, por ejemplo puede que desee empezar en la página 3 o la 4.
Para seguir los ejemplo, vamos a crear un documento con 10 páginas y dos estilos de página maestra, una que contenga numeración y otra sin numeración.
Para insertar la numeración en la página maestra recordar que hay que crear una caja de texto, nos ponemos dentro, pulsamos el botón de la derecha y seleccionamos «Insertar carácter especial», «marcadores «y «número de página actual».
De momento a todas las páginas les pondremos la página maestra con numeración.
Si empezamos en una página impar (3, 5, 7, etc) no hay problema y es lo habitual.
- Una vez allí nos aseguramos de que esté marcada la opción «Iniciar sección»
- Deberemos indicar un prefijo de sección para que no haya problemas con la nomenclatura de las páginas (por ejemplo «int» de interior)
- Después seleccionamos la opción «Iniciar numeración de página en:», poniendo 1 en el campo. Apretamos Ok.
- Por último ponemos en las páginas 1 y 2 la página maestra sin numeración y listos.
El problema está cuando en lugar de página impar, queremos que esto suceda en la página par, aquí Indesign nos hace trabajar un poco más.
Si probamos hacer los pasos anteriores sobre la página 4 del documento os daréis cuanta del problema al visualizar los pliegos. Automáticamente la página par pasa a la derecha de un nuevo pliego como si empezará un nuevo documento.
El problema se agrava aun más si las páginas ya contiene contenido maquetado ya cambia todos los pliegos posteriores a esa página 4.
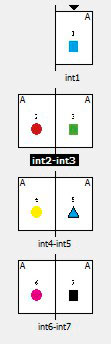
Para ello voy a añadir algunos objetos en cada página para luego poder comprobar que todo se queda en su sitio. Por ejemplo en la int1 (página 4 del documento) colocaré un cuadro azul, en la int2 un circulo rojo, en la int3 un cuadro verde y en la int4 un circulo amarillo, en la int5 un circulo triángulo azul, en la int6 un círculo magenta y en la int7 un cuadro negro.
Ahora vamos a la página 4 y vamos a hacer los 5 pasos normales que hemos visto anteriormente. Cómo vemos en la imagen nos a colocado la int1 a la derecha de un pliego.
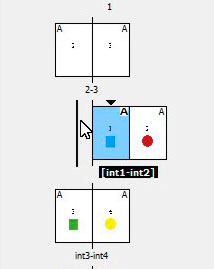 Para corregir eso vamos a darle al botón de la derecha encima de la miniatura de la página int1 y vamos a deseleccionar la opción «Permitir reorganización del pliego seleccionado». Ahora puedo arrastrar la página int2 junto a la página int1. Cómo podéis observar las páginas int1 e int2 aparecen entre corchetes [int1-int2], de está manera no se moverá el pliego.
Para corregir eso vamos a darle al botón de la derecha encima de la miniatura de la página int1 y vamos a deseleccionar la opción «Permitir reorganización del pliego seleccionado». Ahora puedo arrastrar la página int2 junto a la página int1. Cómo podéis observar las páginas int1 e int2 aparecen entre corchetes [int1-int2], de está manera no se moverá el pliego.Espero que os haya sido útil.
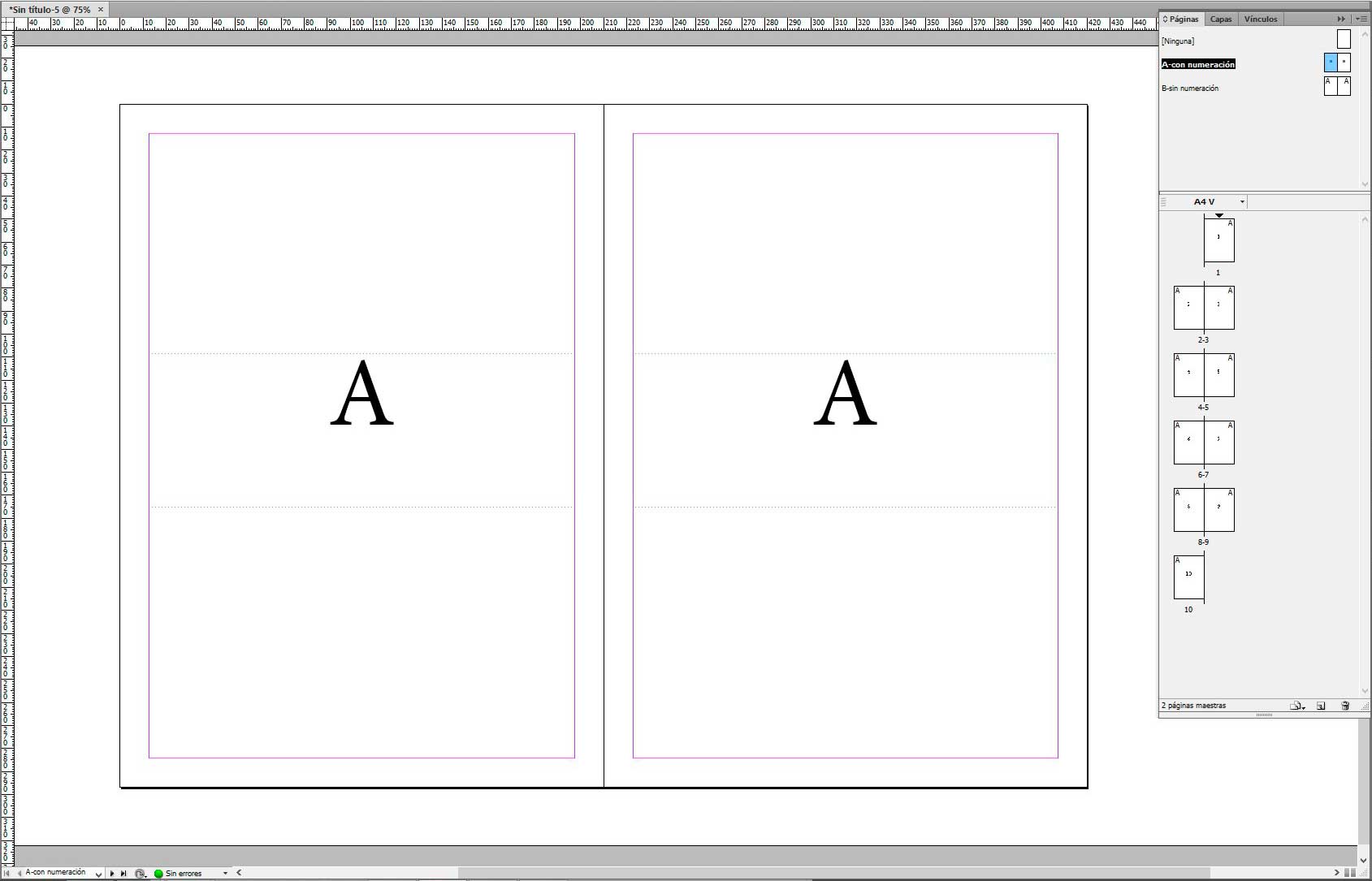
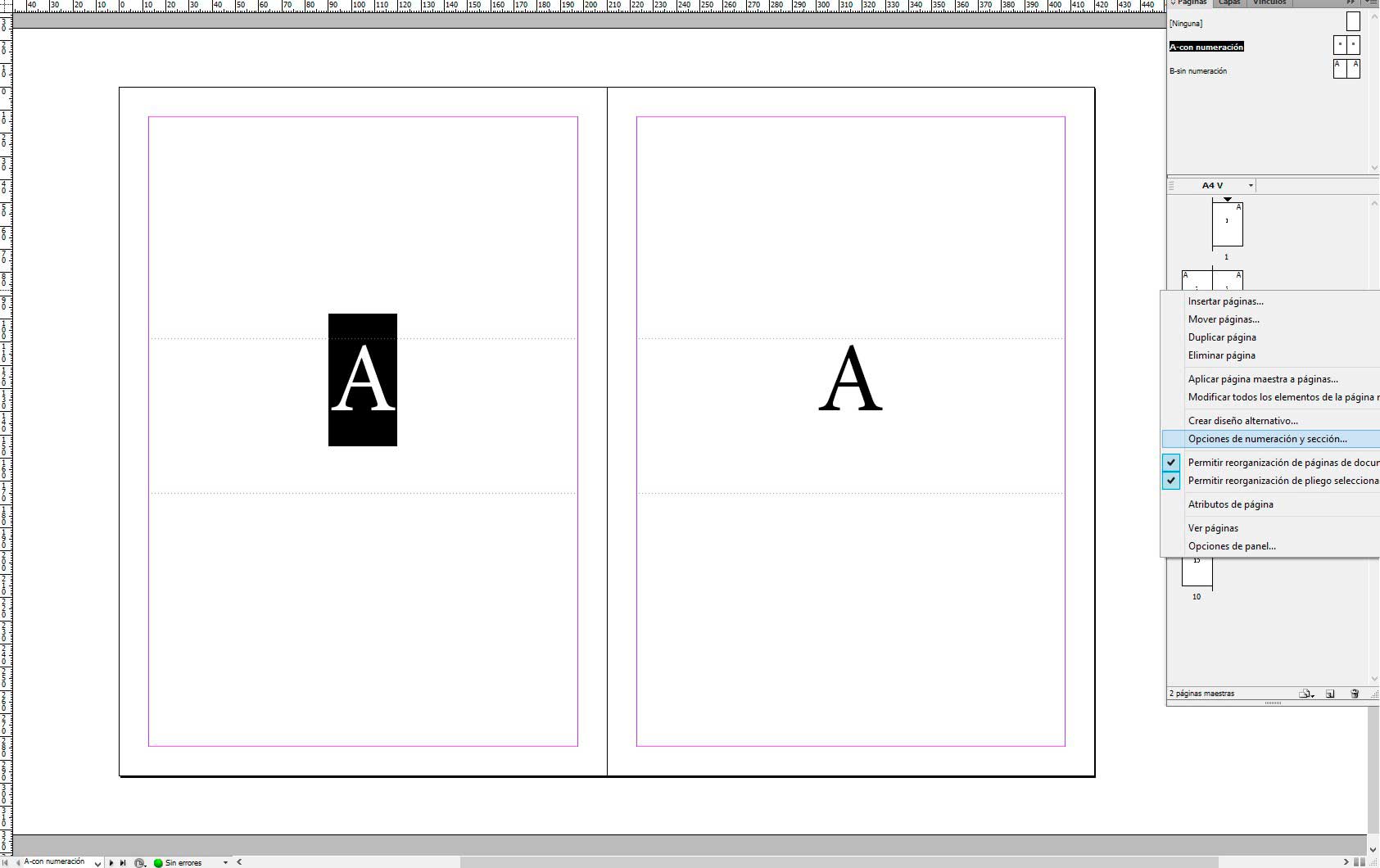
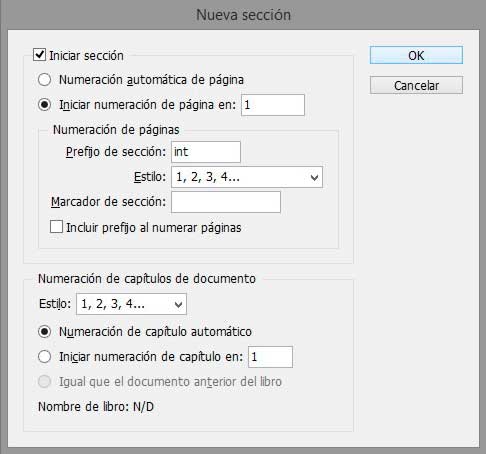
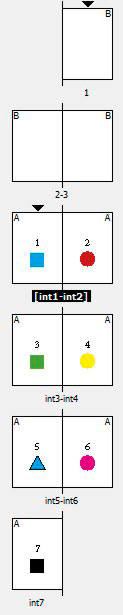

¡Super! Me ayudo a resolver mi «problema», necesitaba que el número 1 comenzara en página izquierda. ¡Muchas gracias!