Te presentamos una guía paso a paso para configurar Consent Mode V2 con CookieYes en tu sitio web:
Paso 1: Configurar Cookie Yes
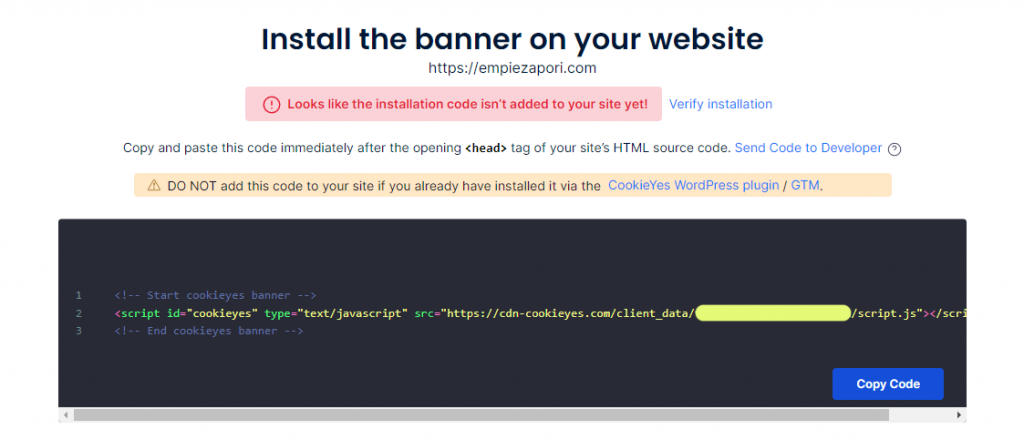

Paso 2: Creación Etiqueta en Google Tag Manager
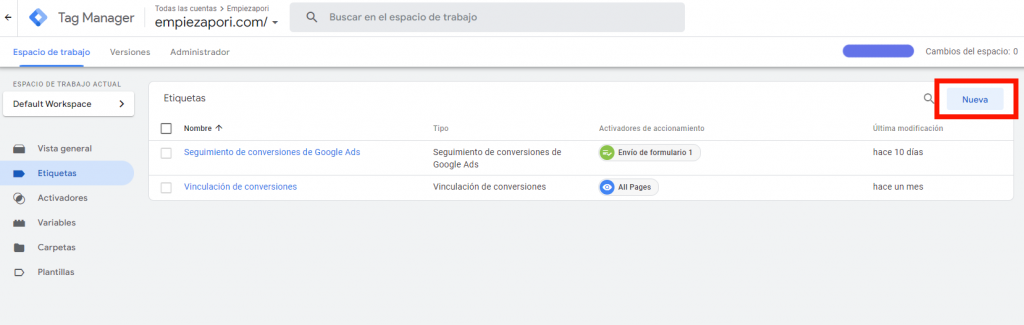
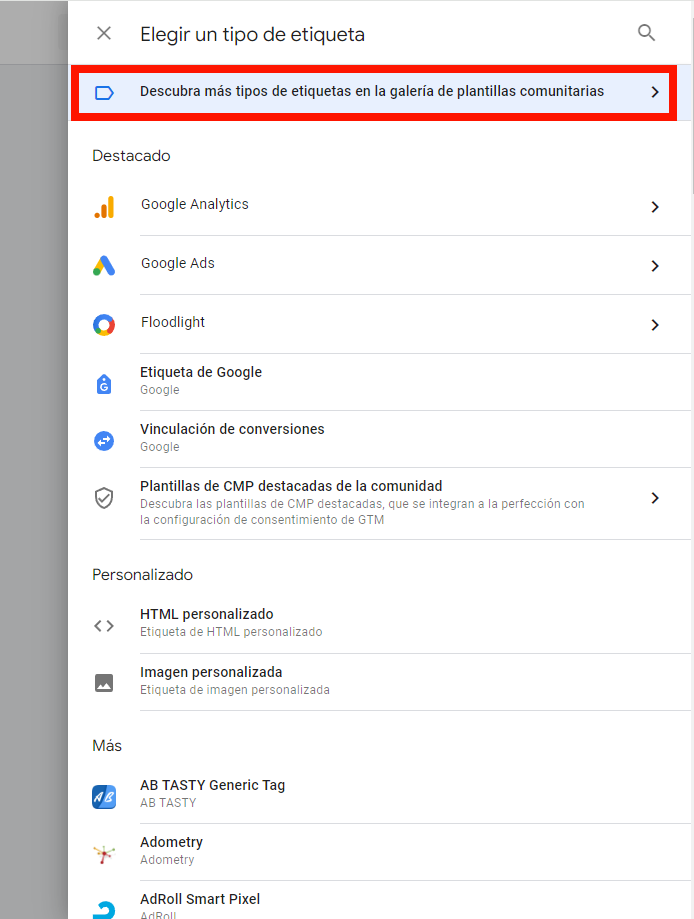
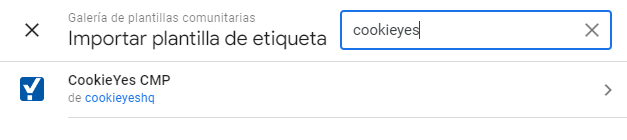
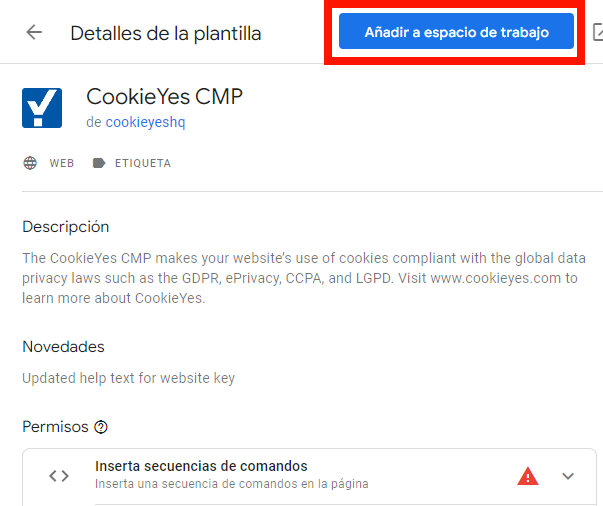
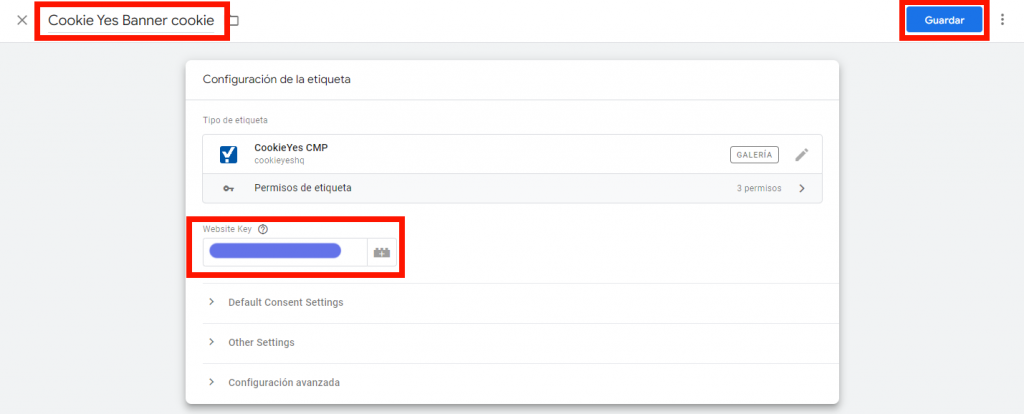
Paso 3: Creación Activación de la Etiqueta
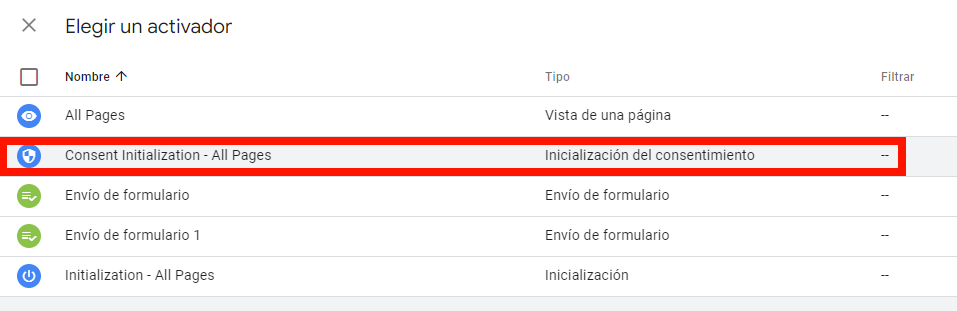
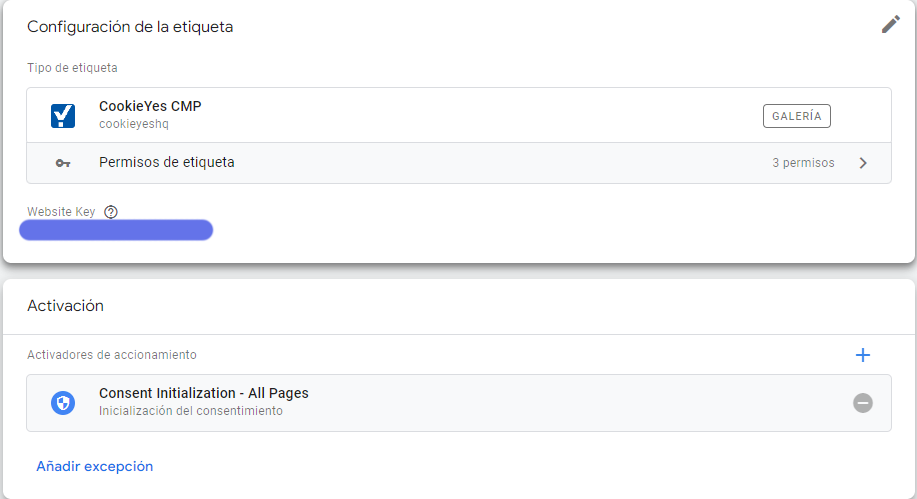
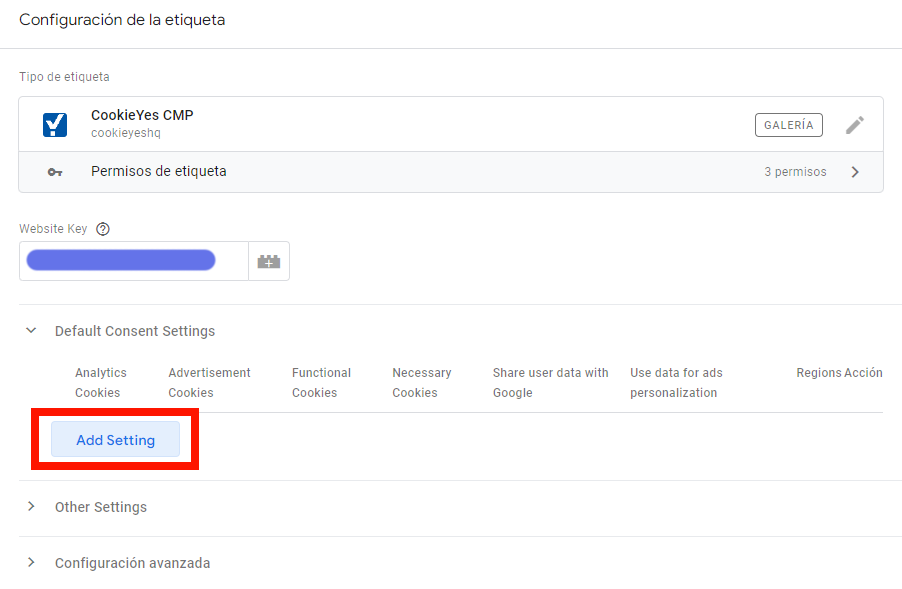
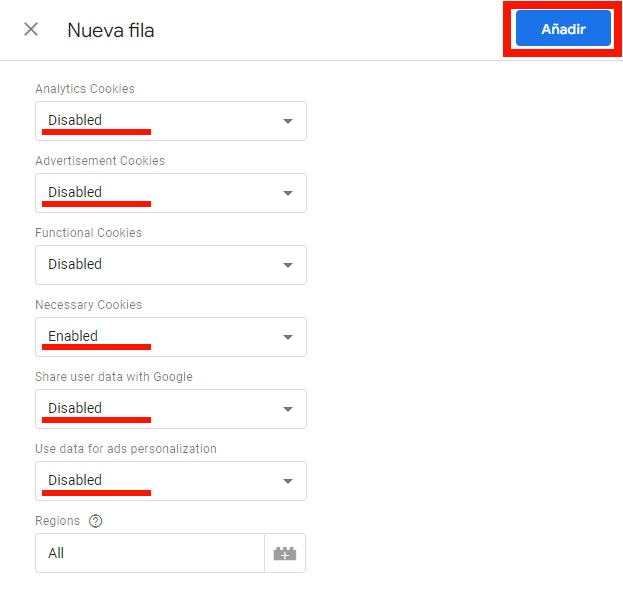
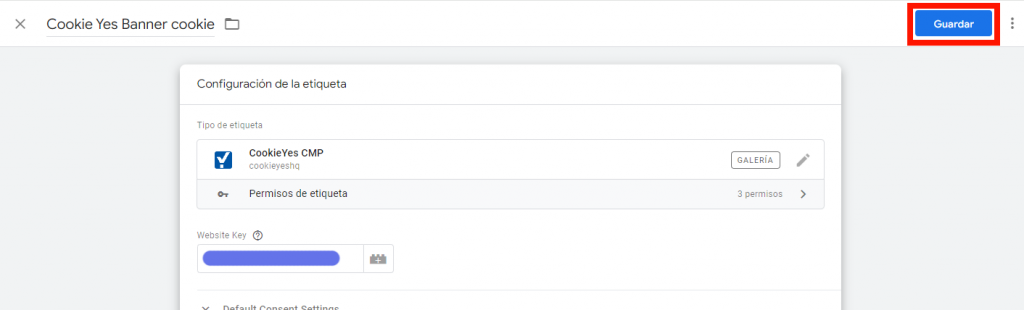
Paso 4: Publicar Google Tag Manager

Paso 5: Verificamos CookieYes y modificamos el banner de las Cookies
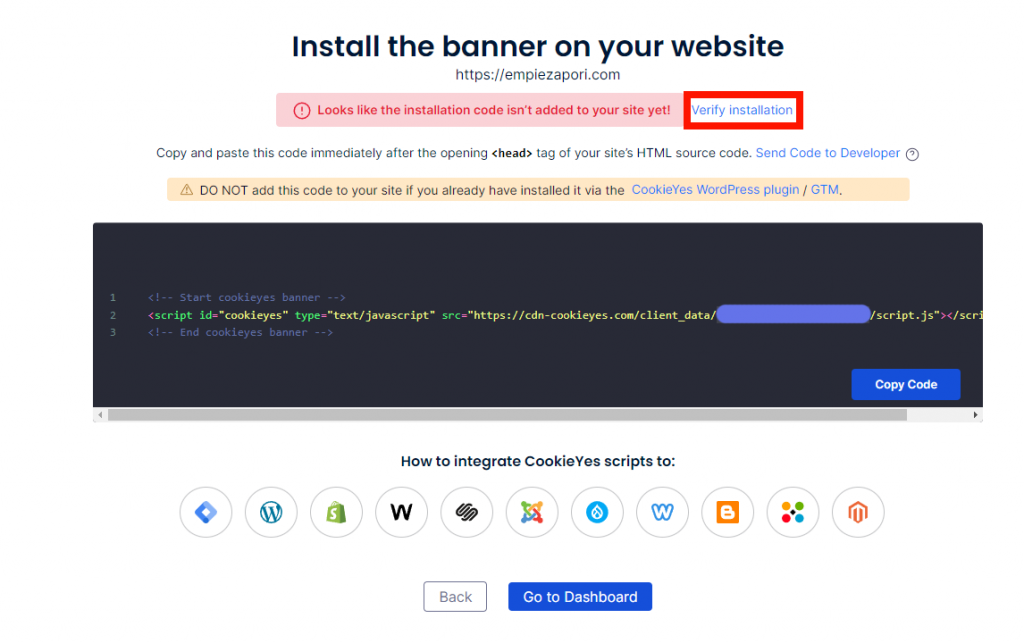
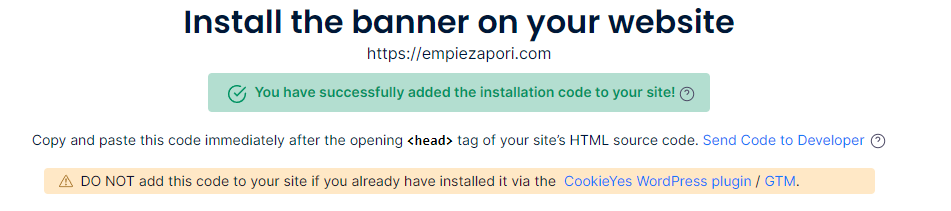
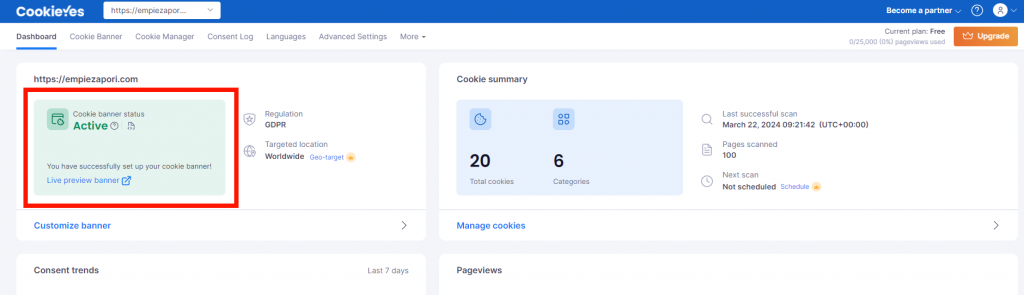
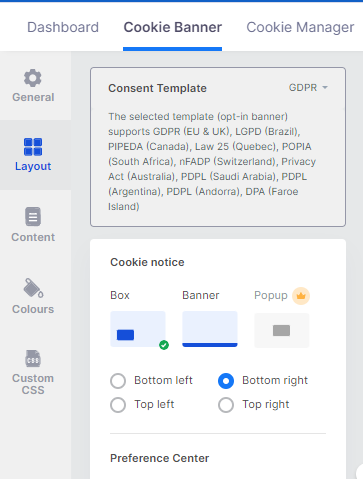
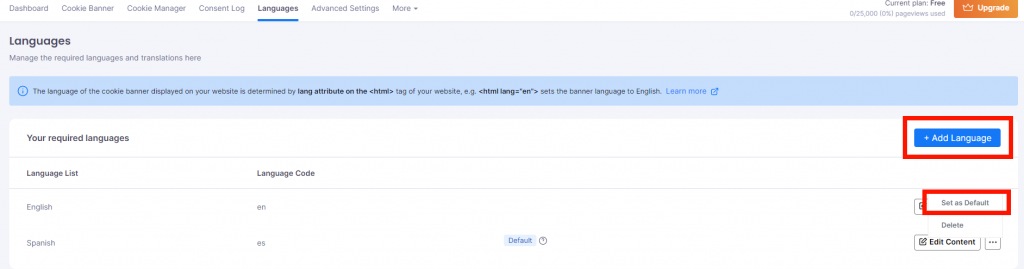
Paso 6: Verificación Cookies en funcionamiento
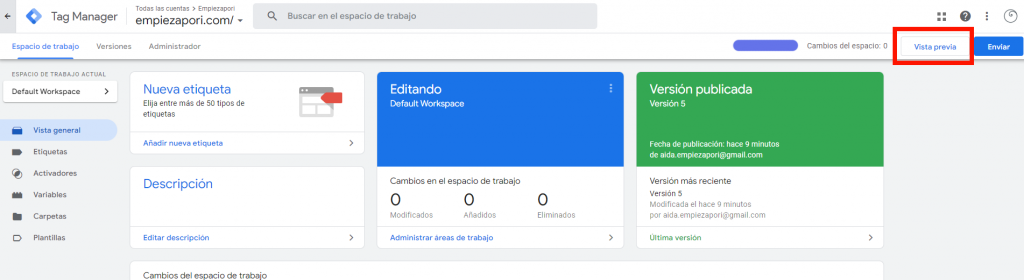
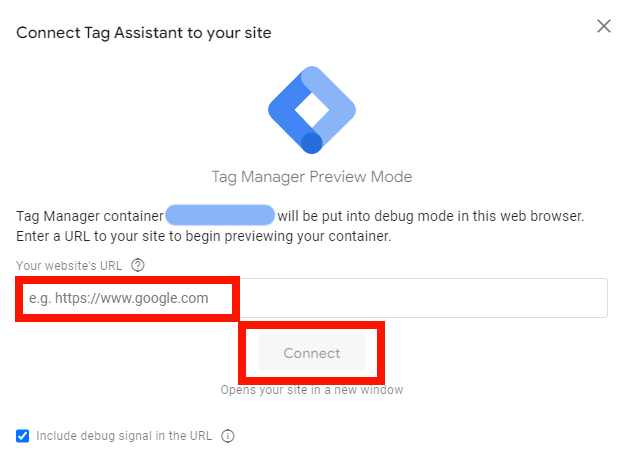

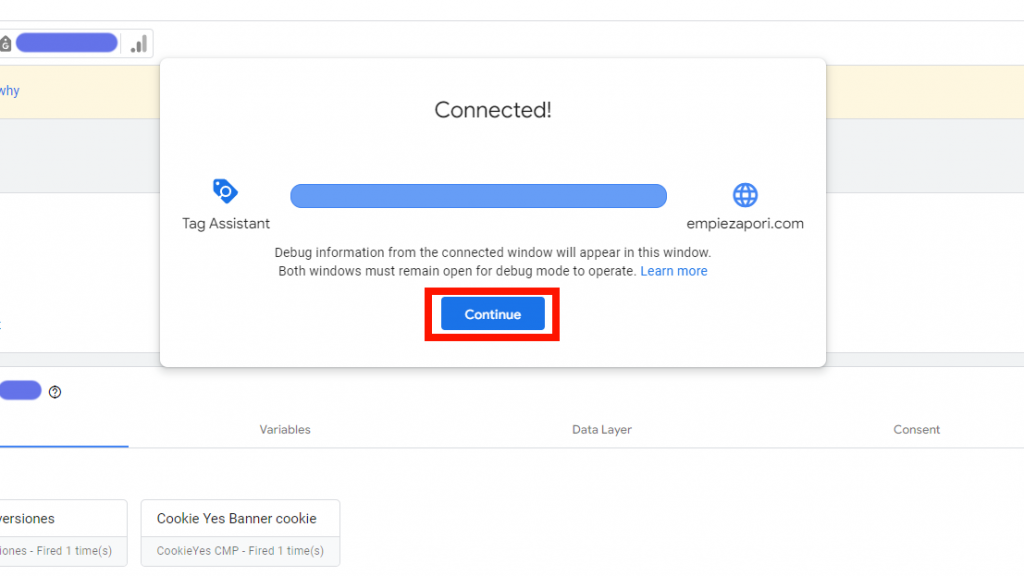
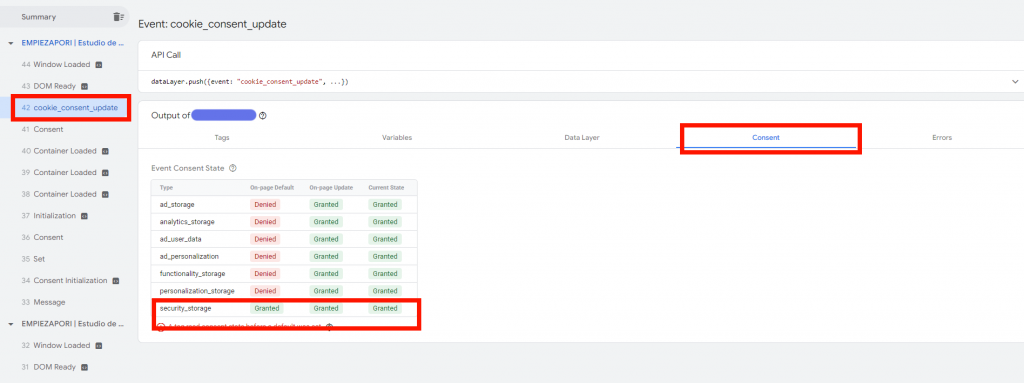
Paso 7: Creación nuevo activador
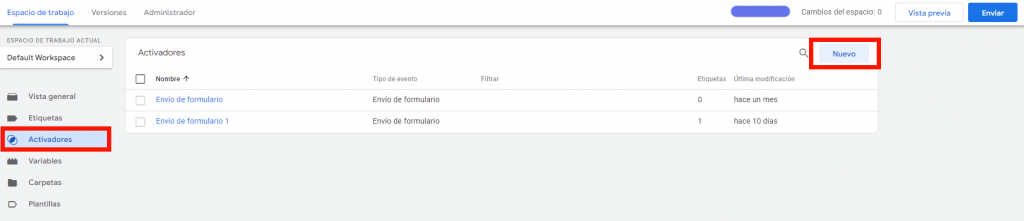
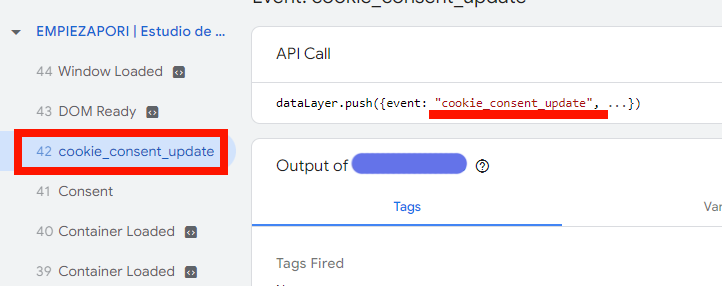
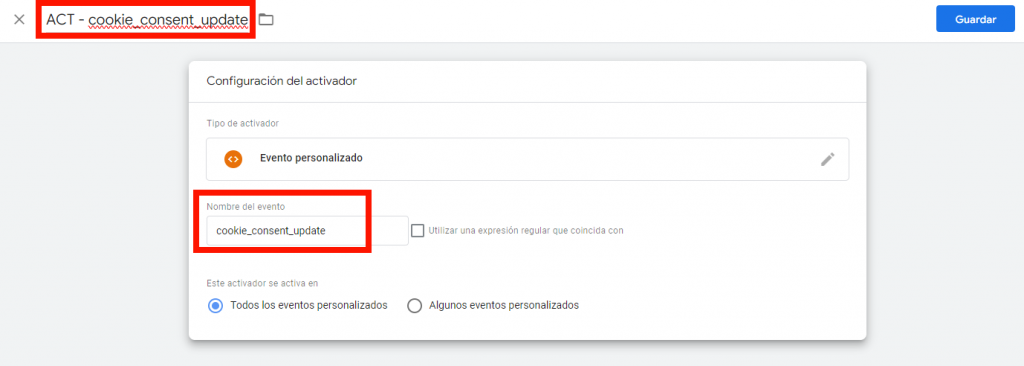
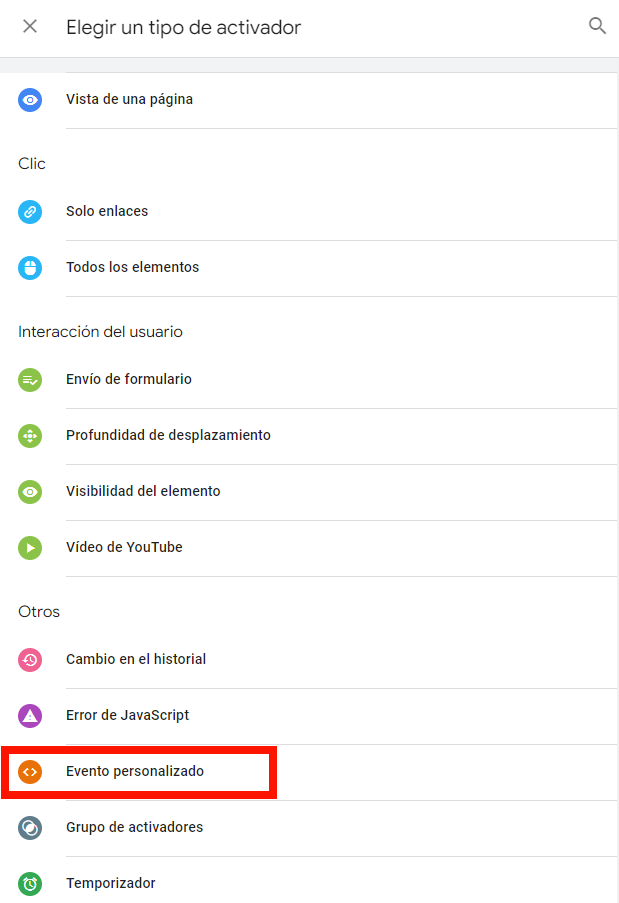
Paso 8: Añadir activador a etiquetas



Paso 9: Habilitar resumen de consentimiento
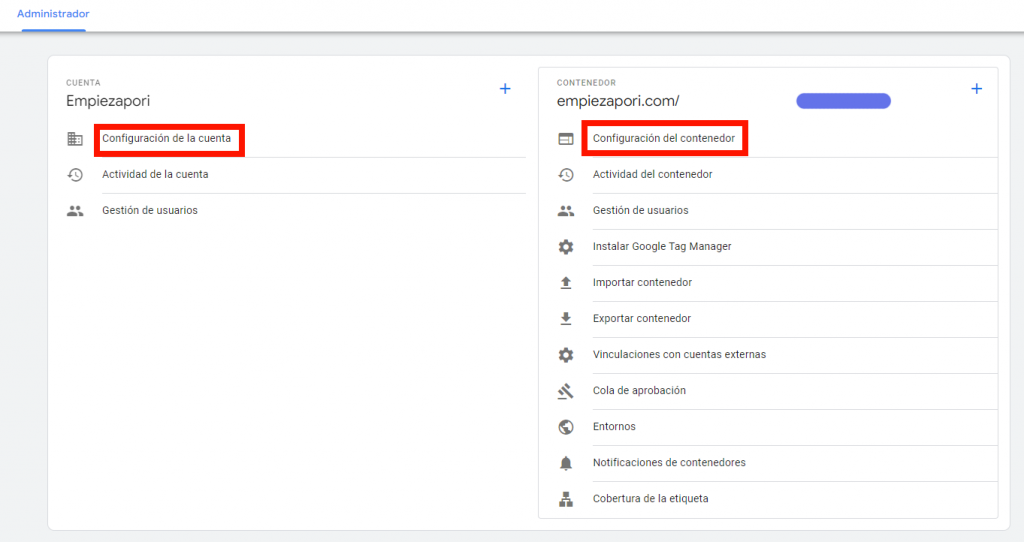
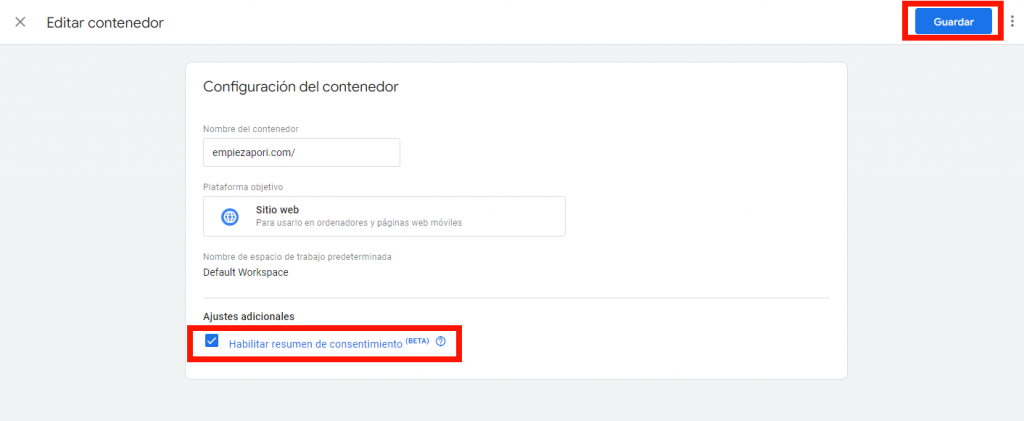
Paso 10: Configurar consentimiento de etiquetas

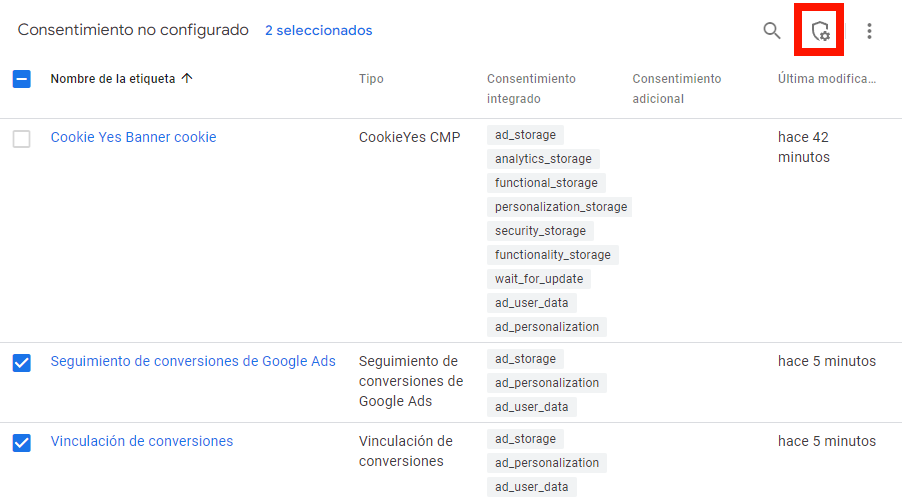
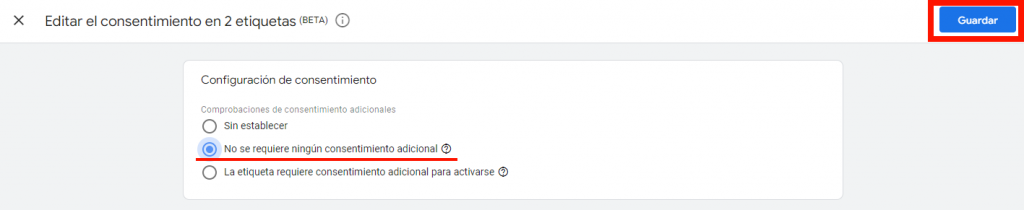
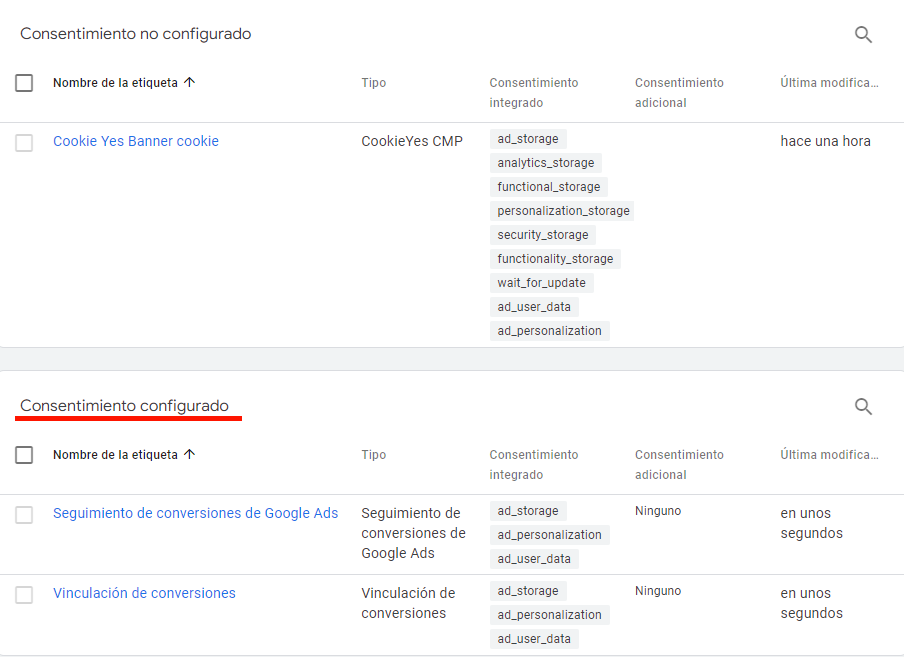
Paso 11: Publicar los cambios en Google Tag Manager
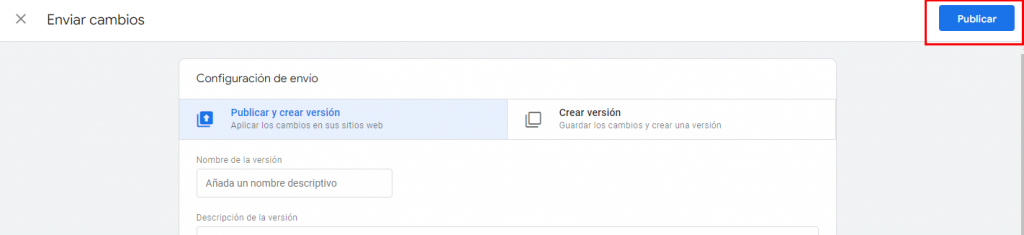
Paso 12: Excluir archivo JavaScript con WP Rocket
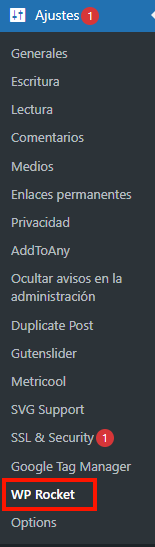
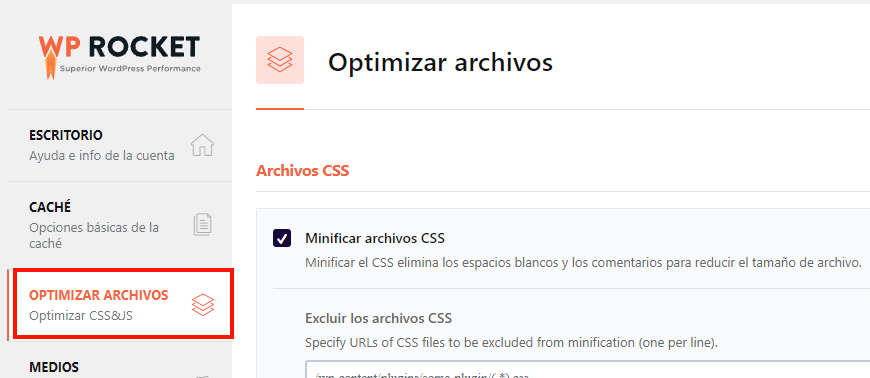
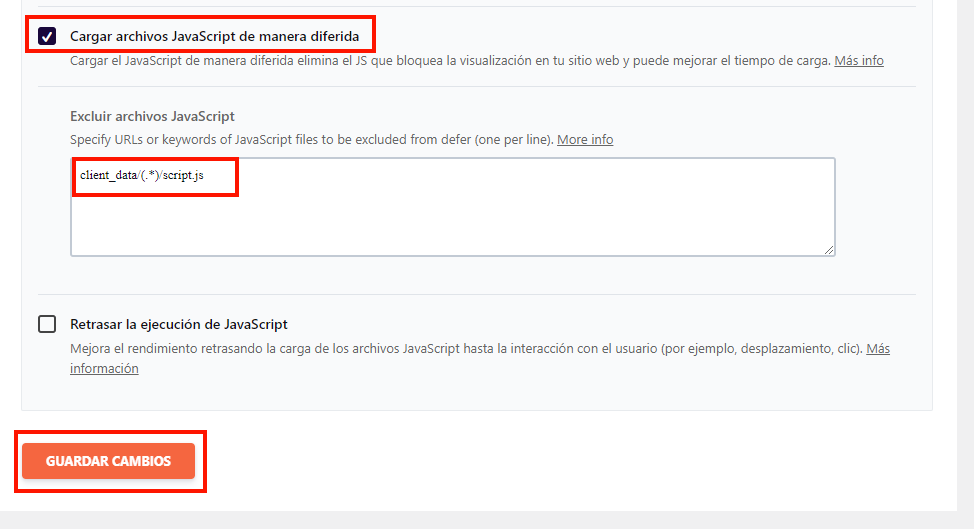
A partir de ahora, ya tenemos las cookies actualizadas con la nueva normativa Consent Mode V2 de tu sitio web WordPress.
Esta guía se ha elaborado en base a un video tutorial de YouTube: link al video.
