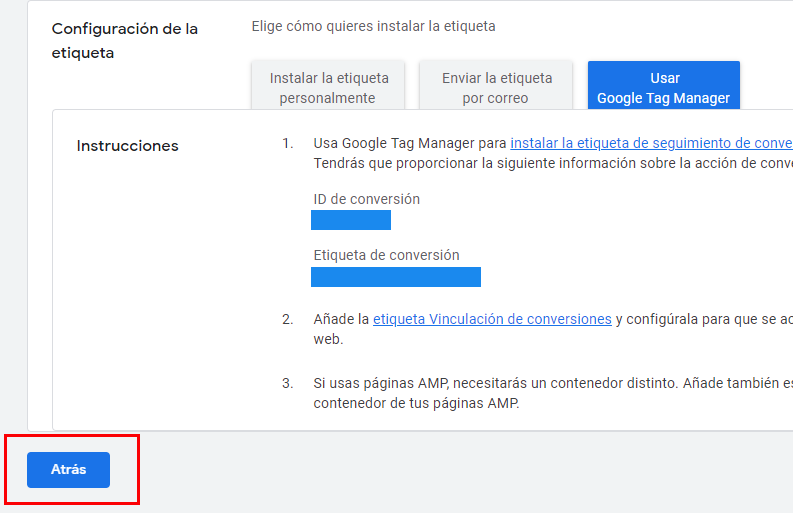Si eres un usuario de WordPress y utilizas Google Ads como plataforma publicitaria, es crucial asegurarse de que las conversiones se registren correctamente.
En esta guía detallada, te mostraremos paso a paso cómo añadir etiquetas de Google Ads a tu sitio web WordPress utilizando el plugin GTM4WP, lo que te permitirá realizar un seguimiento preciso de las conversiones.
Paso 2: Configurar Google Tag Manager
Paso 3: Obtener el código HTML de Google Tag Manager
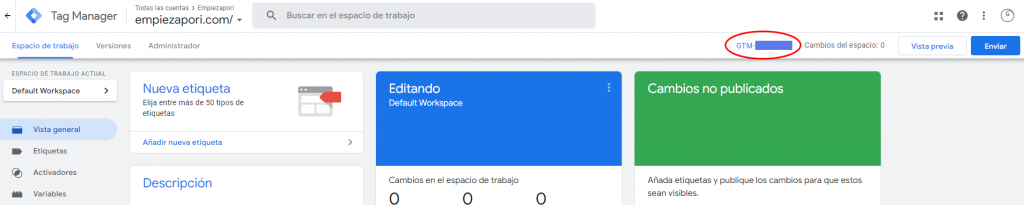
Paso 4: Pegar el código en GTM4WP
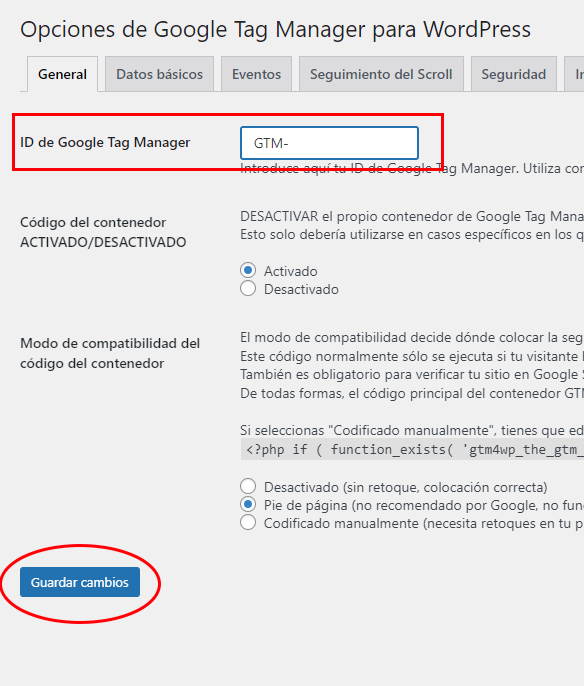
Paso 5: Configurar el plugin GTM4WP
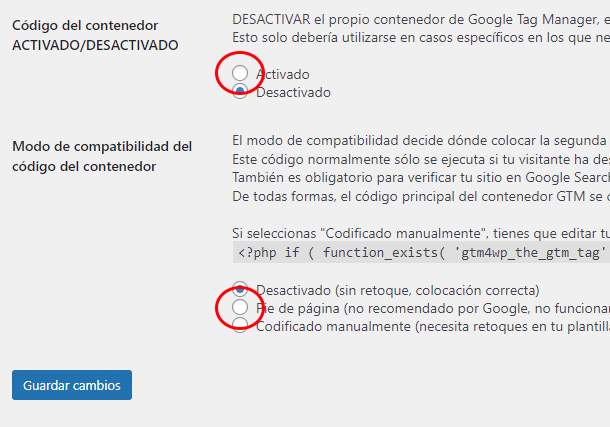
Paso 6: Configurar conversiones en Google Ads
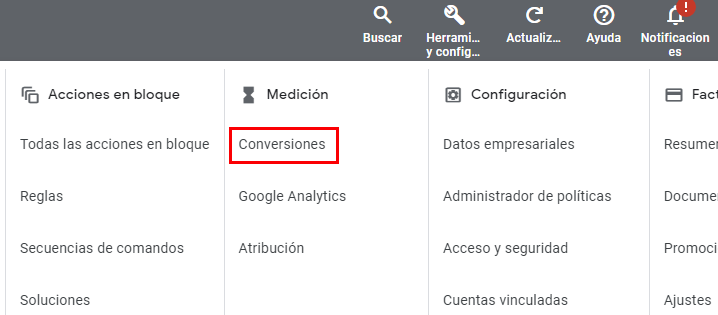
Paso 7: Configurar la etiqueta de conversión en Google Ads
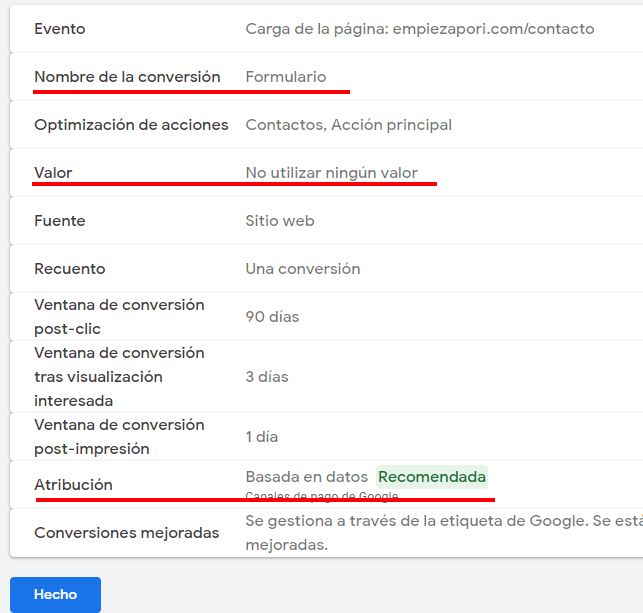
Paso 8: Obtener el ID de conversión
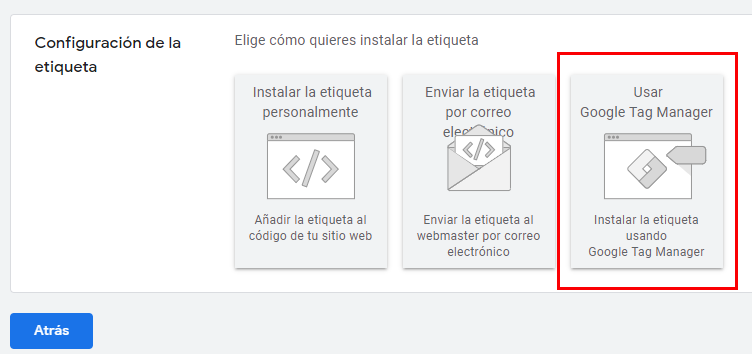
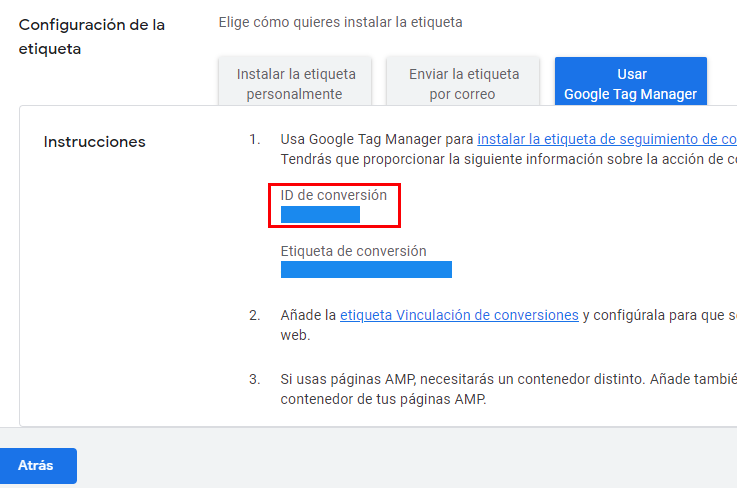
Paso 9: Configurar la etiqueta en Google Tag Manager
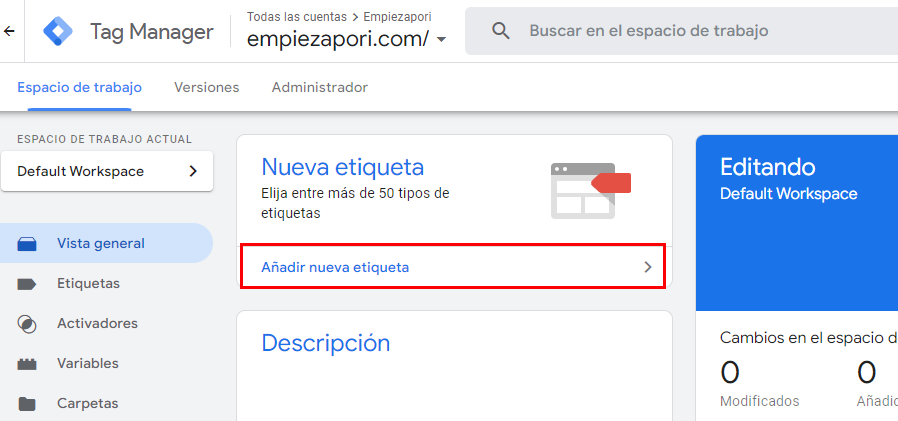
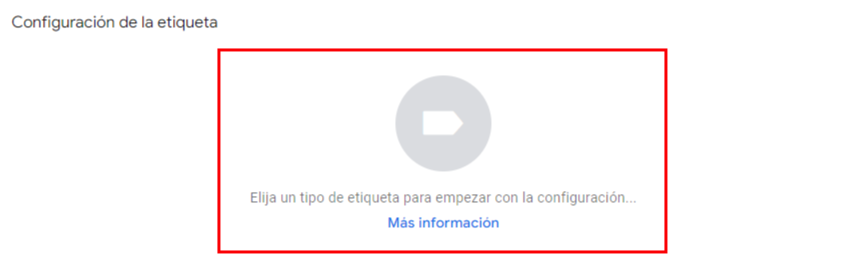
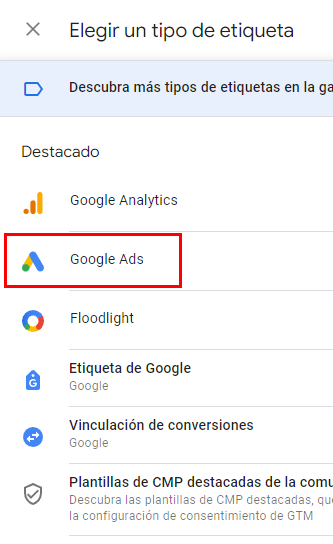
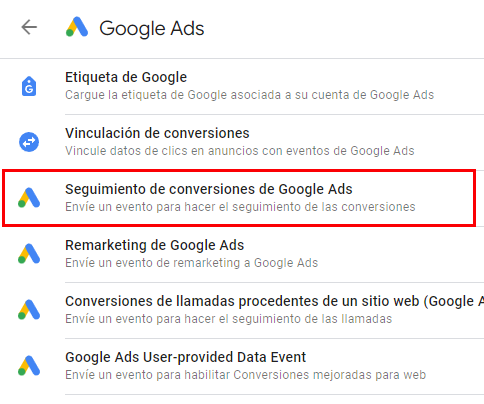
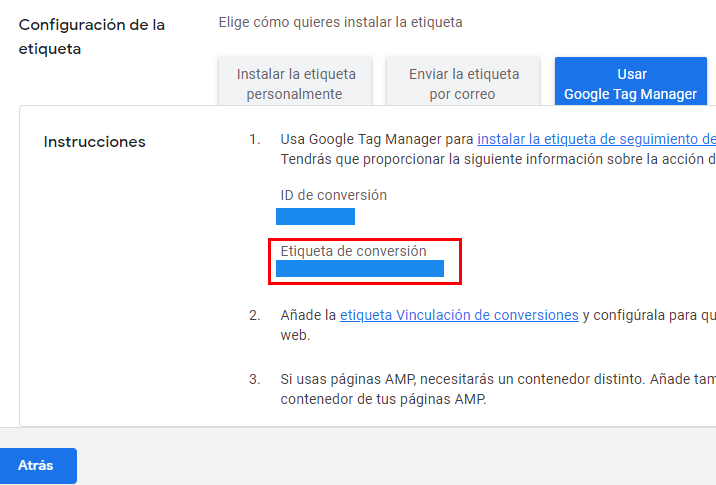
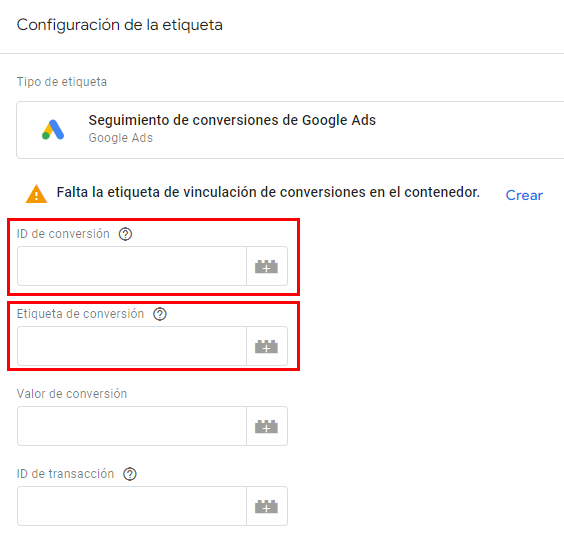
Paso 10: Activar la etiqueta
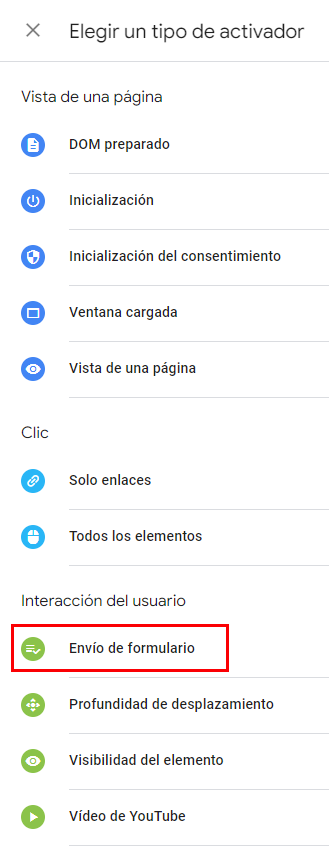
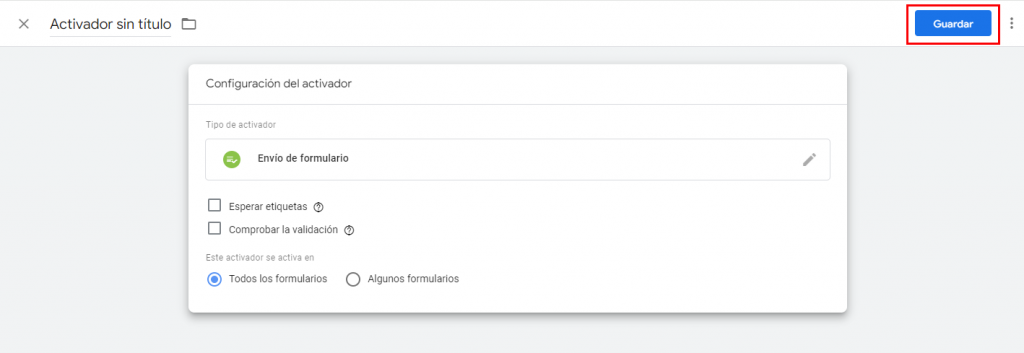
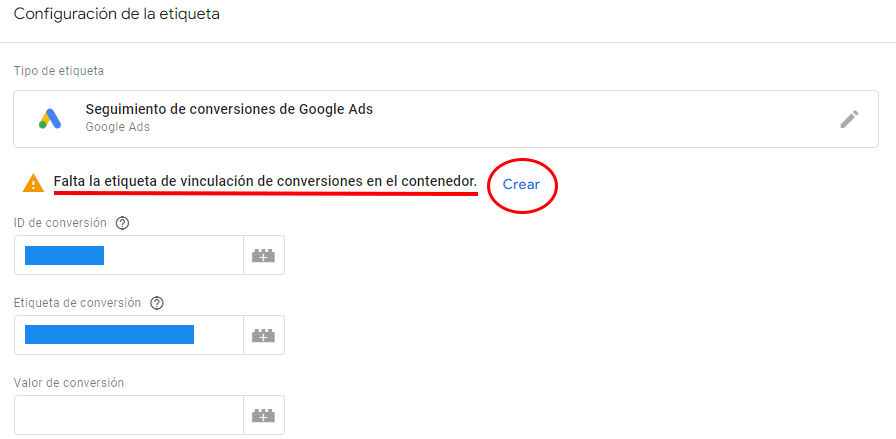
Paso 11: Configurar la vista previa en Google Tag Manager
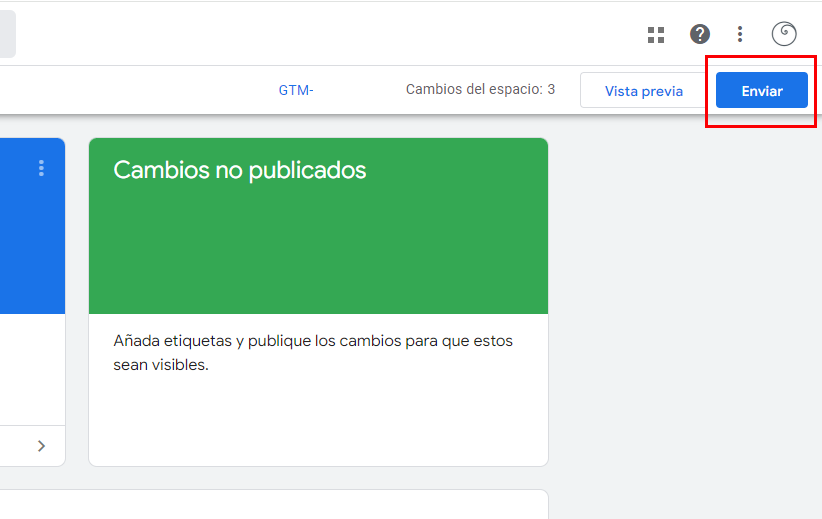
Paso 12: Publicar los cambios en Google Tag Manager
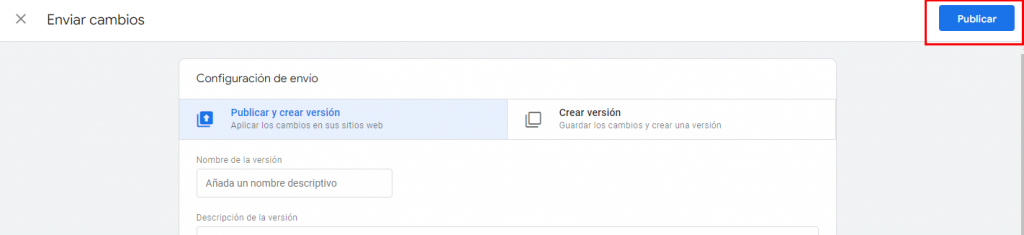
Paso 13: Previsualizar la versión publicada en Google Tag Manager
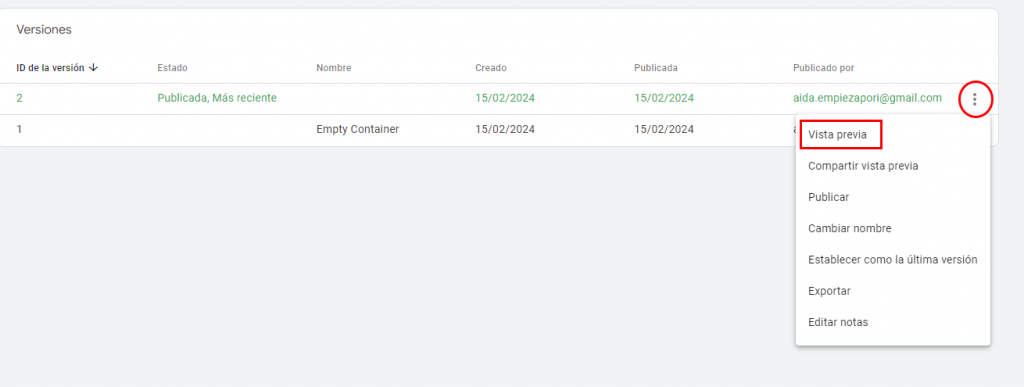
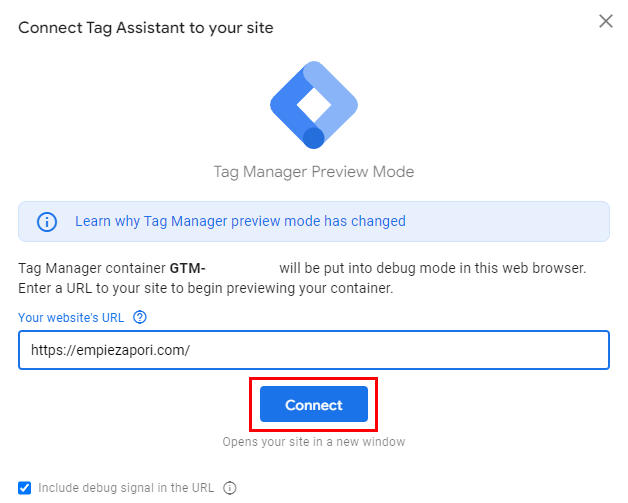
Paso 14: Confirmar la conexión en Google Tag Manager
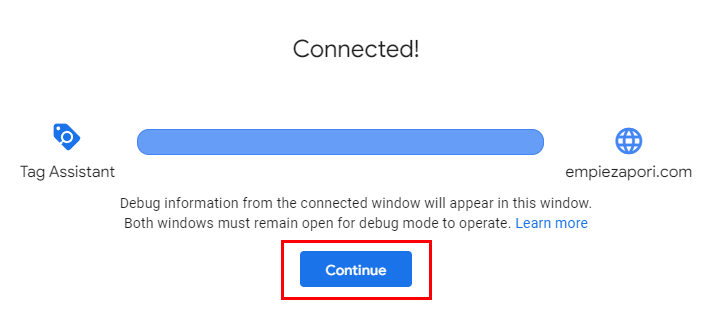
Paso 15: Finalizar la configuración en Google Ads